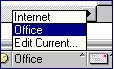Notes as a SMTP-POP3 client
The aim is to stop using our Notes server for e-mail, and switch to using Linux as our only e-mail server. The reason is that it's needlessly complicated to have to administer two e-mail systems, and have users juggle with two different mail readers depending on whether they need to send an e-mail to someone inside the company or to someone out on the Internet. From now on, our Notes server will no longer be used for e-mail at all.
Until we find how to set up our Linux server so it runs IMAP instead of POP (IMAP is supposed to let you work in disconnected mode, and synchronize with the server when you're back online), those of you who often work on a portable PC, and thus, need to synchronize work done off-line with our e-mail DB on our Notes server, can still use Notes as an SMTP/POP client, ie. just like Eudora or OutLook, except you can work off-line while on the road, and integrate this work in your e-mail database on the Notes server when you're back at the office.
Unlike the coming-to-a-theater-near-you-real-soon-now Notes 5, Notes 4.6.x does not support your uploading/dowloading e-mail to/from an Internet e-mail server, and have those e-mails be saved into your e-mail database on a Notes server (eg. \mail\jdoe.nsf on our Notes server). Instead, all e-mails sent/received to and from our Linux server will be saved into a local Notes e-mail .NSF database, to be replicated with your e-mail database on the Notes server.
A - Replicate your e-mail Notes database from the Notes server onto your local PC
- Click anywhere on one of your workspace (ie. no DB icon should be selected)
- File | Replication | New Replica...
- As server, choose NotesSrv/ACME, where your e-mail DB is located
- In the Database listbox, scroll down to the Mail directory, and double-click
- Select your e-mail DB (eg. John Doe), and click on Select
- In the New Replica "John Doe" dialog, click on Encryption if you want this local e-mail DB to be encrypted,and click on OK to proceed.
B - Although the local DB has now been created, no replication has yet occured:
- Select the new icon (eg. "NotesSrv mail\jdoe.nsf on Local")
- File | Replication | Replicate, and OK
The whole contents of your e-mail database on the server will now be replicated into your local e-mail DB. Once replication is over, the two icons overlap, and a small down arrow is shown in the right-hand side of the icon. Selecting this arrow lets you choose whether you want to to open the remote, or local version of your e-mail DB.
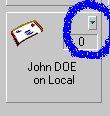
C - (Users with portable PCs) Replicate the ACME Public Address Book database from the Notes server onto your local PC
- Click anywhere on one of your workspace (ie. no DB icon should be selected)
- File | Replication | New Replica...
- As server, choose NotesSrv/ACME, where the PAB is located
- Select "ACME Public Address Book" (NAMES.NSF)
- In the New Replica dialog, change the name to PEREG.NSF, and click on OK to proceed. We'd rather you kept the Personal Name & Address Book that is created by default on each Notes client, in case you need to keep personal e-mail addresses. This local PAB is also named NAMES.NSF, which is why you must name the local replica PEREG.NSF.
In order to access the Peregrine user directory while off-line, you'll have to replicate the ACME NAB onto your portable PC, and set your Notes client to access a local replica of the NAB:
- File | Tools | User Preference, then goto to the Mail section | Local Address Books
- If you'd rather access only the local replica of the NAB, click on the Browser button, and select the replica you created above (eg. C:\notes\data\Pereg.nsf.)
- If you'd like to access both the local replica, and your Personal NAB,
you can have both NABs : "names.nsf, Pereg.nsf"
NB: DON'T overwrite your personal, local NAMES.NSF, as it contains the Office connection document, necessary to connect to the Notes server for this very setup to succeed.
NB: You can customize the way auto-completion works in the Internet connection document (cf. above):
| Recipient name type-ahead | Personal Address Book Only |
| Mail addressing | Personal Address Book Only |
For autocompletion to work, exit and restart Notes.
D - Build, and select the Internet connection document
- File | Mobile | Locations, and select the Internet document
- In the Server section, make sure that the Home/mail server field is empty; If it says NotesSrv/ACME, delete it.
- In the Mail section, Mail System = Internet, Mail File Location = Local, and Mail File should point to the local replica of your Notes e-mail database.
- In the Internet Mail section, Internet mail address = <your e-mail address, eg. jdoe@acme.com>, "Outgoing (SMTP) internet mail server" and "Incoming internet mail server" = mail.acme.com, Internet username = jdoe, Internet password = <your e-mail password on the Linux box, eg. "mdpmdp" or "password">, Leave mail on server = No
To avoid mistakes due to your using the wrong connection document while trying to connect to the Linux server, I suggest you remove other documents, and only keep the Internet document:
- File | Mobile | Locations
- Remove all documents, except Internet and Office documents
- Hit Escape, and answer Yes when prompted to delete those documents.
NB: If you use a portable PC as your only machine, and, hence, need to keep the two connection documents above, remember to choose the adhoc document that matches your location, otherwise replication between your local e-mail DB and the one of the Notes server will not work, eg. if working on the road, choose Internet; working while connected to the LAN, choose Office.
E - To send/retrieve new e-mail
Select the Replicator workspace (last tab on the right-hand side of your screen.)
- To have outgoing and incoming e-mails be sent/received to and from the Linux server, check the "Send outgoing mail" and "Receive Internet mail" options.
- To replicate your local e-mail DB with the one on the Notes server, check the <Your name> option, John DOE, here.
- To receive all updates done to the PAB on the Notes server into your local replica of this DB, right-click on the "ACME PAB" option, select Options, and check "Receive documents for server." If "Send documents to server" is set, uncheck it. Unless you have "Manager" rights for the server PAB, sending updates to it will merelly generate an error.
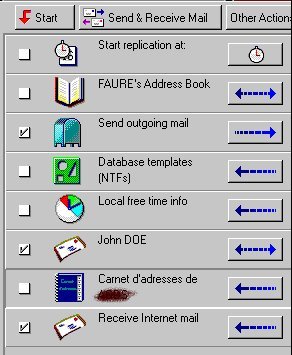
NB: The sections shown in the bitmap above depend on the connection document you are presently using. If the "Send outgoing mail" section doesn't show up, select the Internet connection document: File | Mobile | Choose Curent Location..., or use the shortcut in Notes' taskbar: